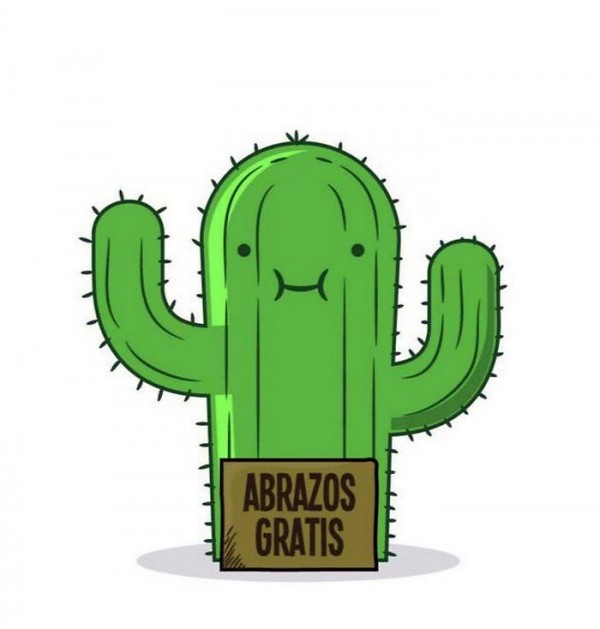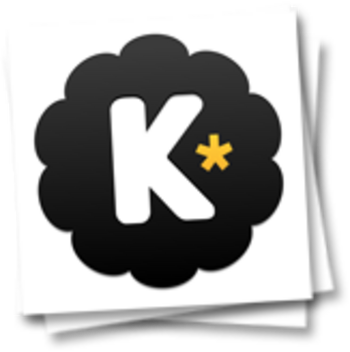 " Una imagen vale más que mil palabras ... " Usted puede oír hablar de eso ! si esto es cierto , " ¿qué hay cientos de imágenes? " El uso de imágenes en la edición electrónica se ha convertido en esencial, ya que de la sentencia anterior. No sólo en la edición y diseño gráfico de escritorio , esta historia sigue siendo igual en el procesamiento de textos . El tamaño de un documento de Word con más imágenes es muy superior a la del mismo documento de Word sin imágenes . Por lo tanto la optimización de imágenes en documentos de texto es realmente importante para asegurar una carga más rápida .
" Una imagen vale más que mil palabras ... " Usted puede oír hablar de eso ! si esto es cierto , " ¿qué hay cientos de imágenes? " El uso de imágenes en la edición electrónica se ha convertido en esencial, ya que de la sentencia anterior. No sólo en la edición y diseño gráfico de escritorio , esta historia sigue siendo igual en el procesamiento de textos . El tamaño de un documento de Word con más imágenes es muy superior a la del mismo documento de Word sin imágenes . Por lo tanto la optimización de imágenes en documentos de texto es realmente importante para asegurar una carga más rápida .
En general, una aplicación de procesamiento de textos requiere más tiempo y la memoria del sistema para abrir un documento de Word más grande que tiene más imágenes . También se necesita más tiempo al compartir a través de Internet. I este artículo , he tratado de explicar la mayoría de los aspectos de la optimización de las imágenes en el procesamiento de textos y, finalmente, para asegurar una carga más rápida de los documentos de texto .
5 Consejos para la optimización de imágenes de documentos de Word
Tip 01 : El tamaño es la clave
Si usted sabe que una imagen de 250px X 250px es suficiente para el documento , ¿por qué utilizar una más grande ? No lo hagas! Repito " tamaño es la clave " , utilizo imágenes de tamaño requeridos solamente. Recuerde por favor ! Cambiar el tamaño de las imágenes en su procesador de textos no se afectan mucho del tamaño del documento de Word .
Tip 02 : No eres un diseñador gráfico , ¿verdad?
Los diseñadores gráficos son el uso de alta calidad - Imágenes para sus trabajos de diseño (a menudo la calidad 100 % ) , ya que necesitan una salida de mayor calidad de su trabajo. Pero, como un procesador de texto , tú y yo no necesita imágenes de mayor calidad . Ajuste el porcentaje de calidad de las imágenes para que no afecte al appearance.In mi experiencia , recomiendo utilizar entre el 70 % y el 80 % de imágenes de calidad para sus obras de tratamiento de textos .
Tip 03 : ¿Es Redimensionamiento en procesador de textos vale mucho ?
Espero que lee y entiende el primer tema de este artículo "el tamaño es la clave " . Ahora usted me pregunta , " ¿Por qué debo utilizar un software de terceros para cambiar el tamaño de las imágenes , no puedo hacerlo después de insertarlos en mi aplicación de procesamiento de textos ? " Sí , usted puede! pero el impacto en el tamaño del archivo es mínimo. Pruébelo usted mismo , usted puede darse cuenta de él!
Cambiar el tamaño de las imágenes después de la inserción en procesador de texto no se realiza un cambio significativo del tamaño de archivo del documento de Word .
Tip 04 : comprimir imágenes antes de guardar
Usted puede reducir el tamaño del archivo de imagen utilizando funciones de compresión de su aplicación de procesamiento de textos . Comprimir imágenes insertadas antes de guardar para reducir el tamaño del archivo de procesador de texto ( s ) . La compresión de imágenes se reduce de forma significativa el tamaño de un documento de Word .
Tip 05 : Just recorte no es suficiente!
Lo que se recorte ? Recorte está " eliminando " las partes no deseadas de una imagen. La mayoría de las nuevas aplicaciones de procesamiento de textos permite recortar las imágenes de "eliminar " las partes no deseadas. En realidad recorte " elimina " las partes no deseadas de una imagen ? Por supuesto que no ! Simplemente ocultar la superficie cultivada de imágenes . Si usted se mudó de nuevo recorte mangos más, usted puede conseguir áreas recortadas de las imágenes en cualquier momento . Por lo tanto usted tiene que quitar las áreas recortadas para reducir el tamaño de las imágenes.
Cómo Comprimir imágenes y Eliminar áreas recortadas de las imágenes en MS Word ?
Paso 01 : Seleccione una imagen de su documento y haga clic en Comprimir imágenes mando del grupo Ajustar de las herramientas de imágenes - ficha Formato.
Paso 02 : Seleccione Aplicar a las imágenes seleccionadas sólo si es necesario hacerlo. Y haga clic en Opciones ... botón . Puede aparecer el cuadro de diálogo Ajustes de compresión .
Paso 03 : En el cuadro de diálogo Ajustes de compresión , consulte Eliminar las áreas recortadas de las imágenes si es necesario para eliminar las zonas recortadas de las imágenes.
Paso 04 : La casilla de verificación de realizar compresión básica automáticamente al guardar mantendrá activada.
Paso 05 : Seleccione la calidad de impresión deseada de las imágenes del grupo de salida de destino. Aquí, impresión - de máxima calidad , E -mail - calidad mínima .
Paso 06 : Por último , haga clic en Aceptar en ambos cuadros de diálogo para guardar la configuración y cerrar . Su nueva configuración se aplicará en las imágenes del documento.
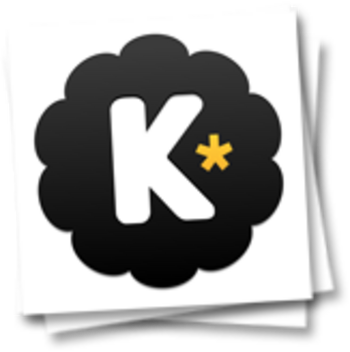 " Una imagen vale más que mil palabras ... " Usted puede oír hablar de eso ! si esto es cierto , " ¿qué hay cientos de imágenes? " El uso de imágenes en la edición electrónica se ha convertido en esencial, ya que de la sentencia anterior. No sólo en la edición y diseño gráfico de escritorio , esta historia sigue siendo igual en el procesamiento de textos . El tamaño de un documento de Word con más imágenes es muy superior a la del mismo documento de Word sin imágenes . Por lo tanto la optimización de imágenes en documentos de texto es realmente importante para asegurar una carga más rápida .
" Una imagen vale más que mil palabras ... " Usted puede oír hablar de eso ! si esto es cierto , " ¿qué hay cientos de imágenes? " El uso de imágenes en la edición electrónica se ha convertido en esencial, ya que de la sentencia anterior. No sólo en la edición y diseño gráfico de escritorio , esta historia sigue siendo igual en el procesamiento de textos . El tamaño de un documento de Word con más imágenes es muy superior a la del mismo documento de Word sin imágenes . Por lo tanto la optimización de imágenes en documentos de texto es realmente importante para asegurar una carga más rápida . 1 commentaire
1 commentaire Suivre le flux RSS des articles de cette rubrique
Suivre le flux RSS des articles de cette rubrique Suivre le flux RSS des commentaires de cette rubrique
Suivre le flux RSS des commentaires de cette rubrique